Family Tree Maker 2014--Display Options
There are several new changes to FTM 2014, which was very recently released; as discussed in my blog of Sep 10. One of those changes pertains to the display when in the "Tree" view (called "Family" in FTM 2012). In the screen shot immediately below the yellow highlighted area has been added to FTM 2014. It provides four icons that each provide an option for changing the Tree view. For comparison, the FTM 2012 "Family" view screen shot is directly below the FTM 2014. The first icon of a house isn't actually a new capability as compared to 2012, it is just in a different location. The 2012 version it is located immediately to the left. They both do the same thing, place the "Home" person at the origin of the pedigree (or Family) view.
The next icon selects the Pedigree View, as shown in both the 2012 and 2014 views.
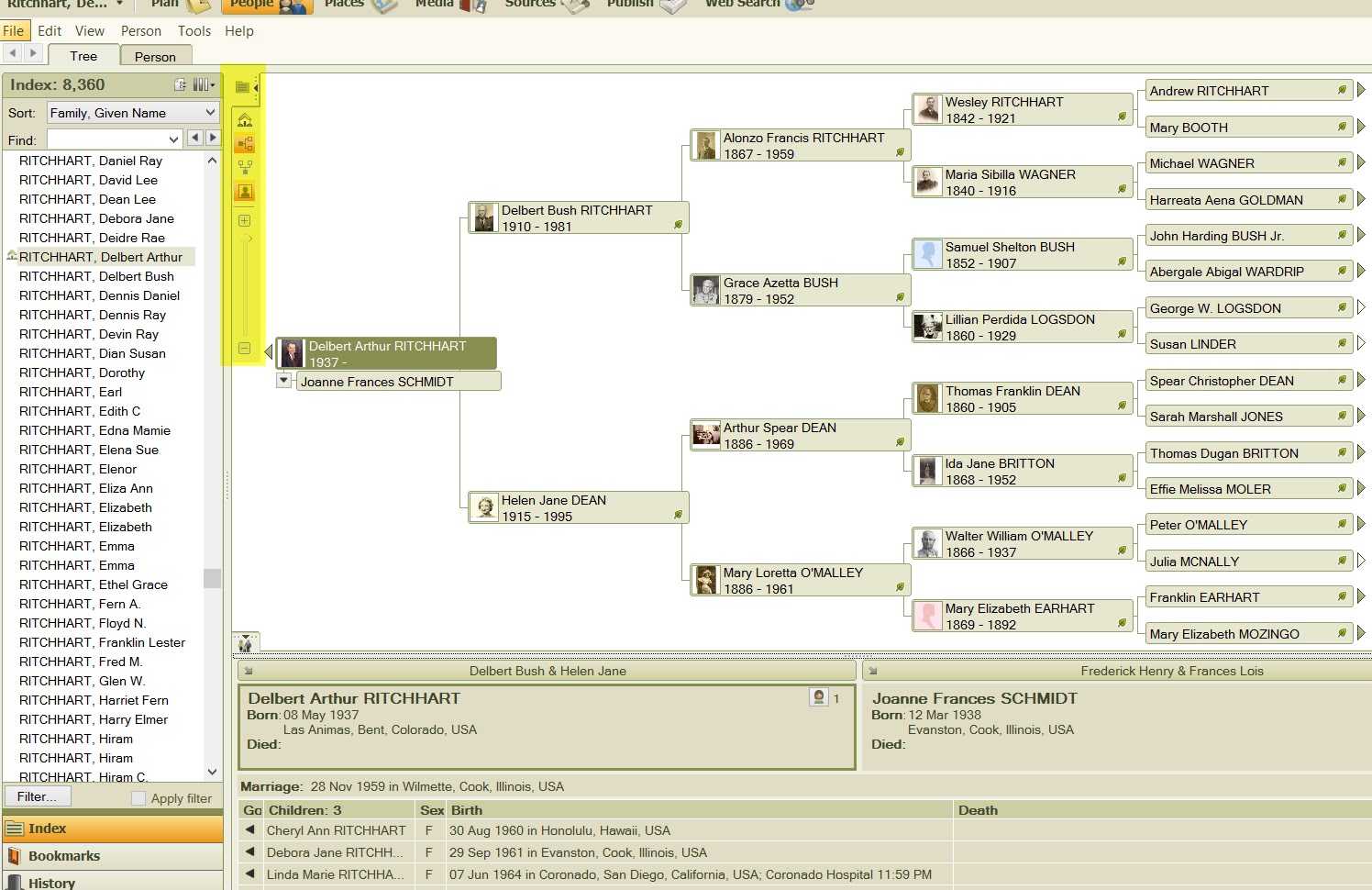 |
| FTM 2014 Tree View |
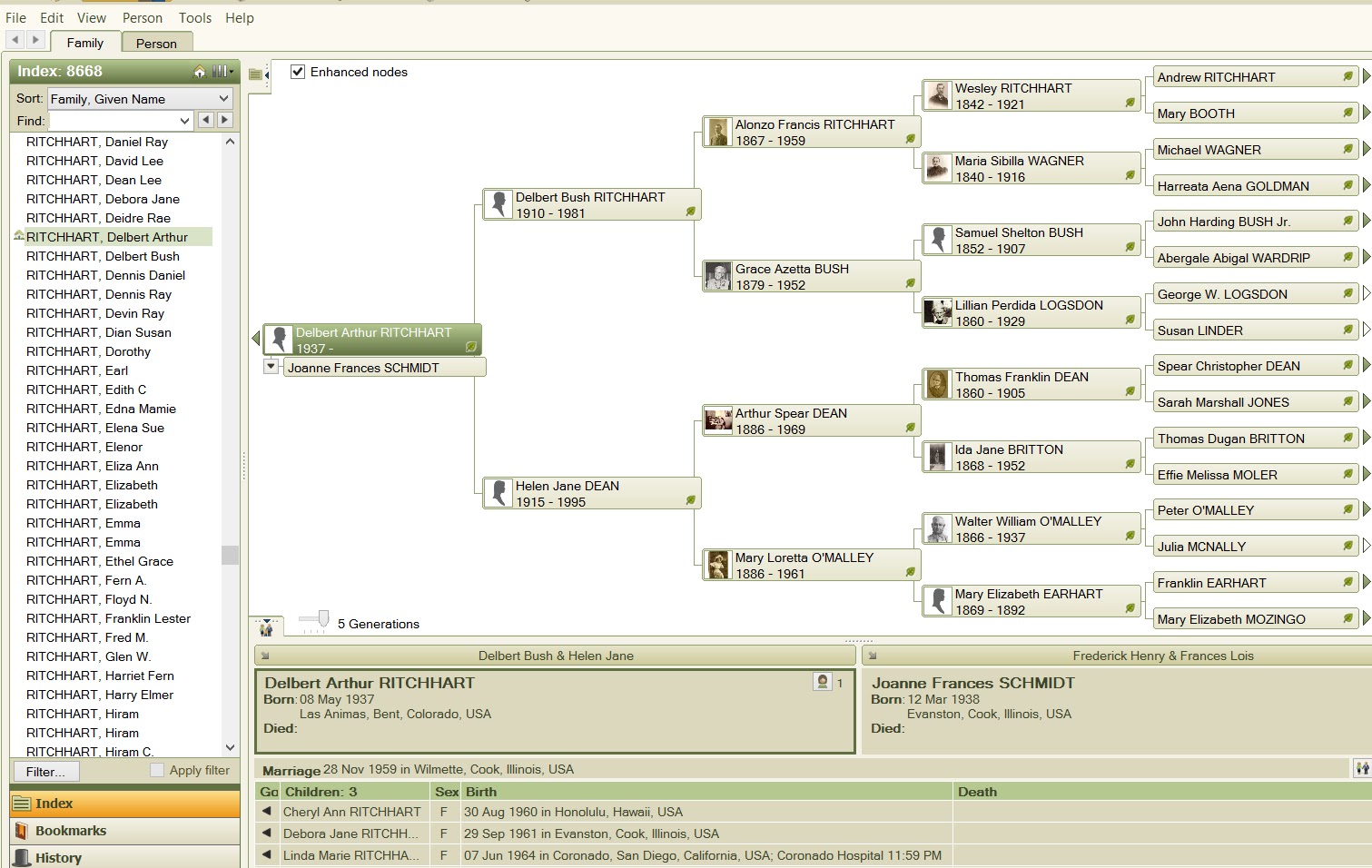 |
| FTM 2012 Family View |
The third icon down enable selection of the "Family" view as shown below. It is a little confusing as the overall view choices for 2012 are "People" and "Family", whereas, the 2014 choices are "People" and "Tree". The fourth icon enables inclusion of a picture in the family tree for the various individuals (as shown below). The old 2012 version had a selection for "enhanced" view, which included the photo and birth and death years in the box for each of the individuals.
The next item is a slider that controls the number of generations depicted in the view. The 2012 version had the same capability, it was just in a different location at the bottom left of the window as highlighted in yellow below.
 |
| FTM 2012 |
The below 2014 view (without pictures) is essentially the same as the 2012 view without the "enhanced nodes" checked.
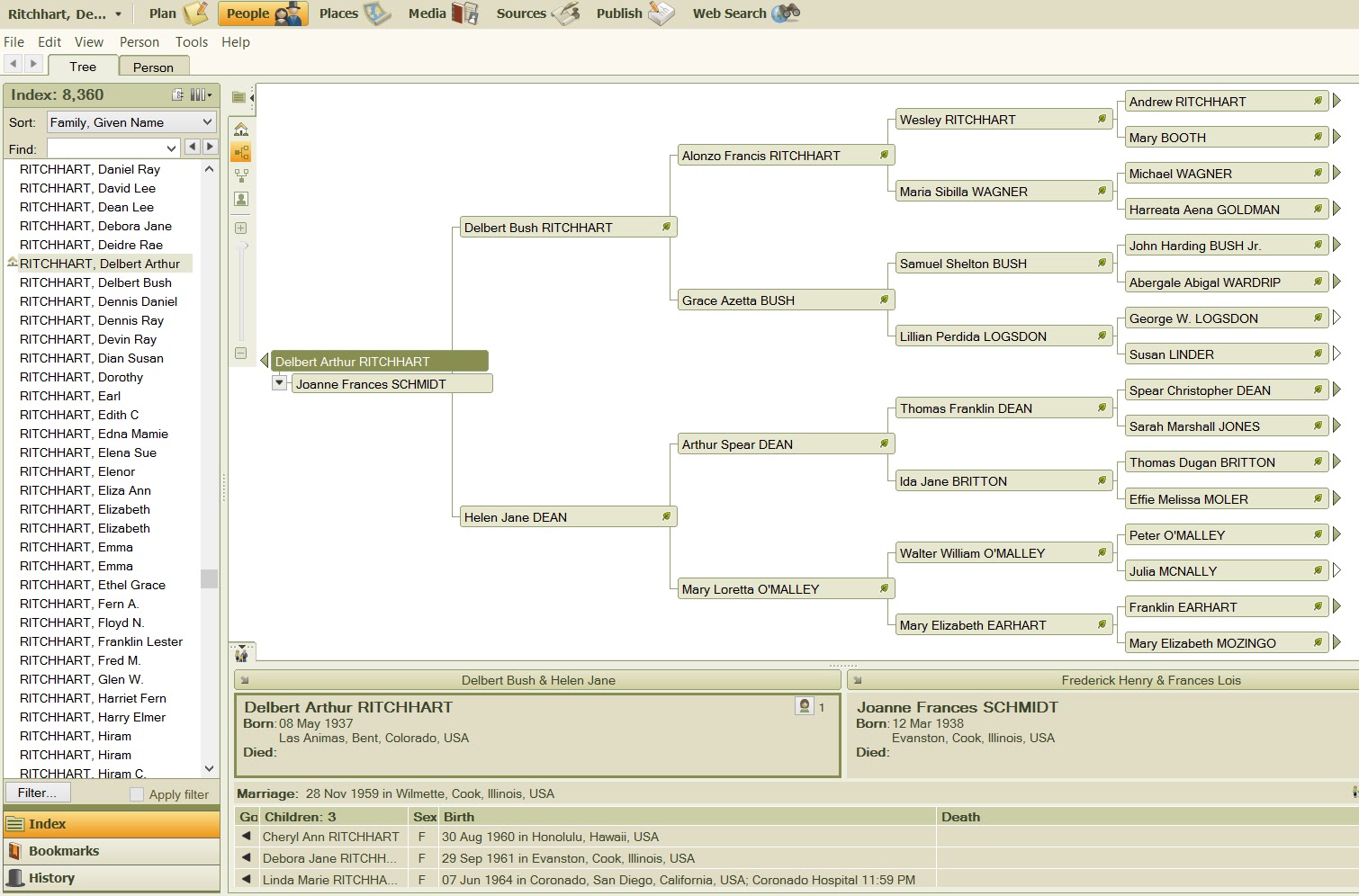 |
FTM 2014 (without pictures)
Another feature I will mention that is often overlooked, and is available in both the 2012 and 2014 versions of FTM is the selection of the color theme. You will note all of my screen shots above are in what is defined as the "Ancestry Theme". Selection of the theme colors is accessed by selecting "Tools", then "Options" and the color theme selection is on the middle right section of the window. The three selections are Ancestry Theme, Windows Theme and Windows Classic. The below screen shot is the Windows Theme.
|
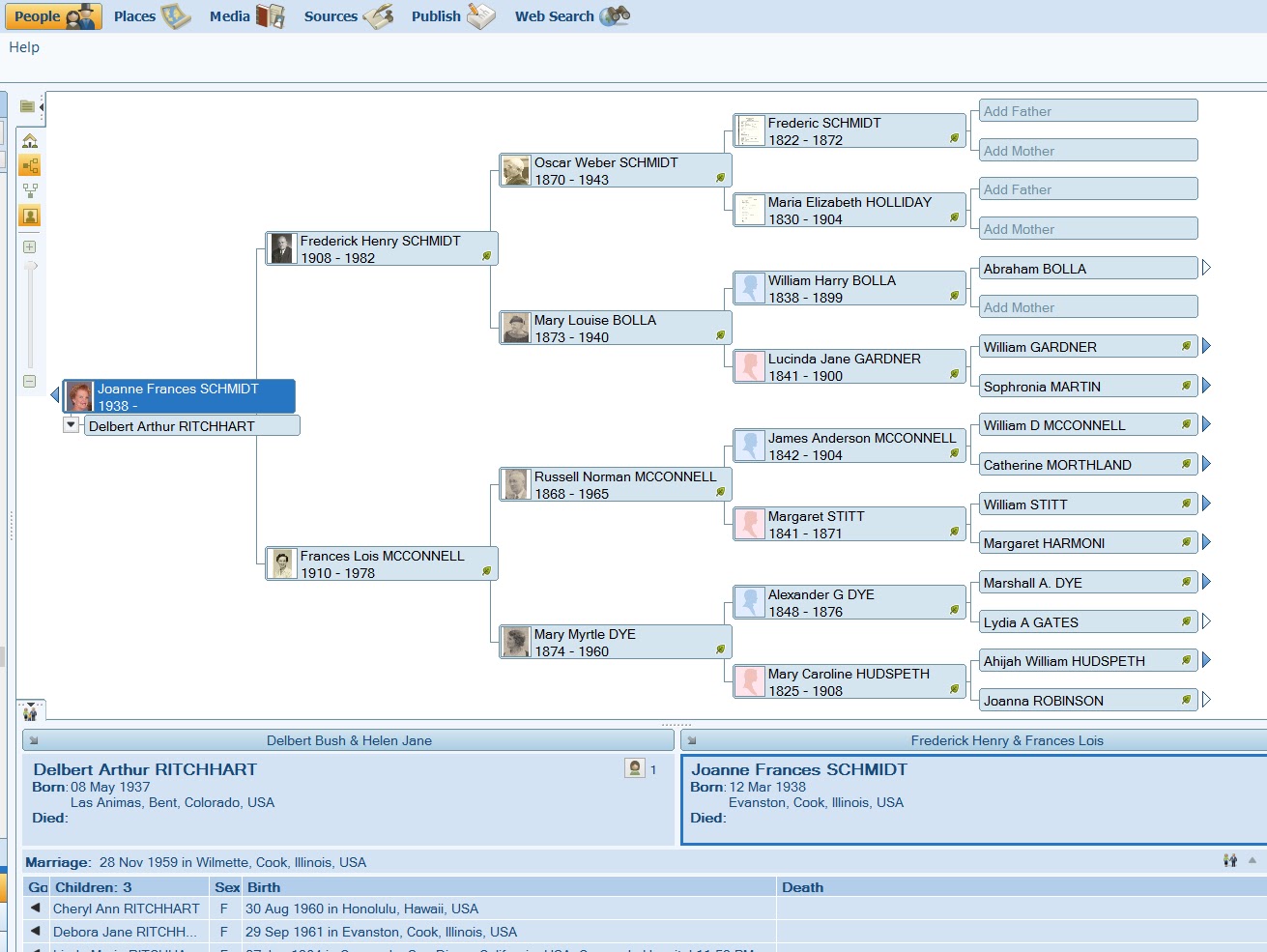 |
Windows Theme
The final view below is Windows Classic.
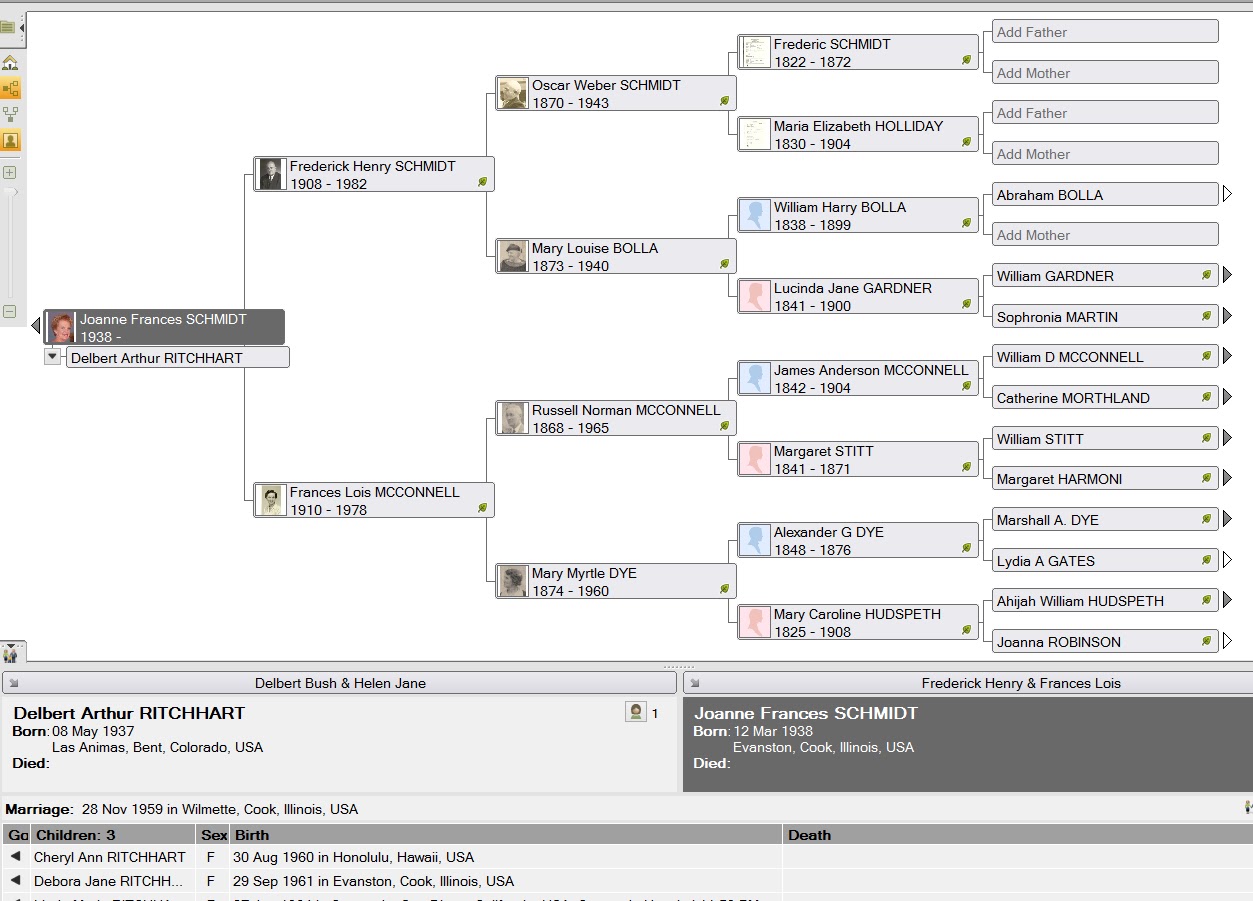 |
| Windows Classic |
|
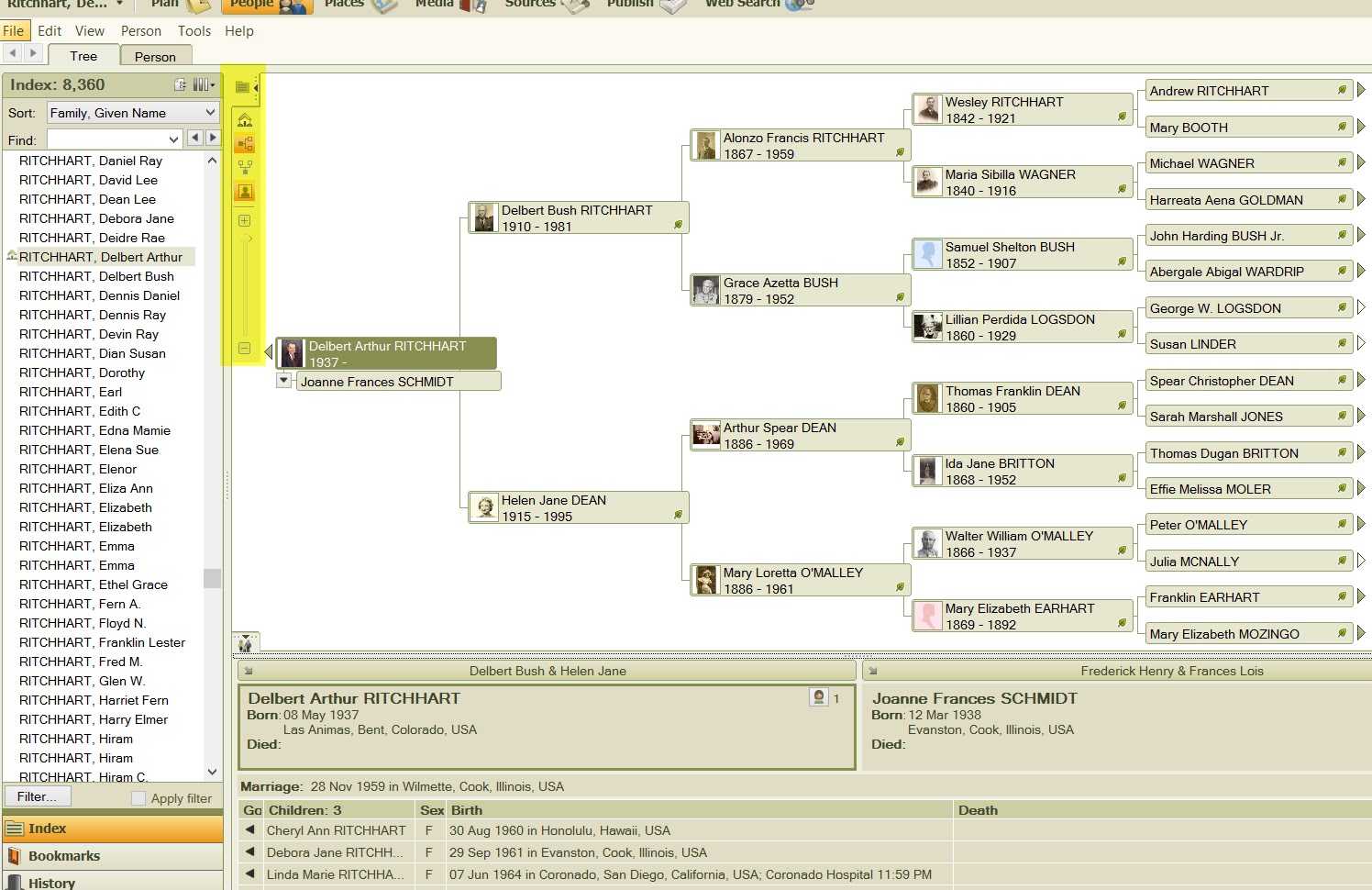
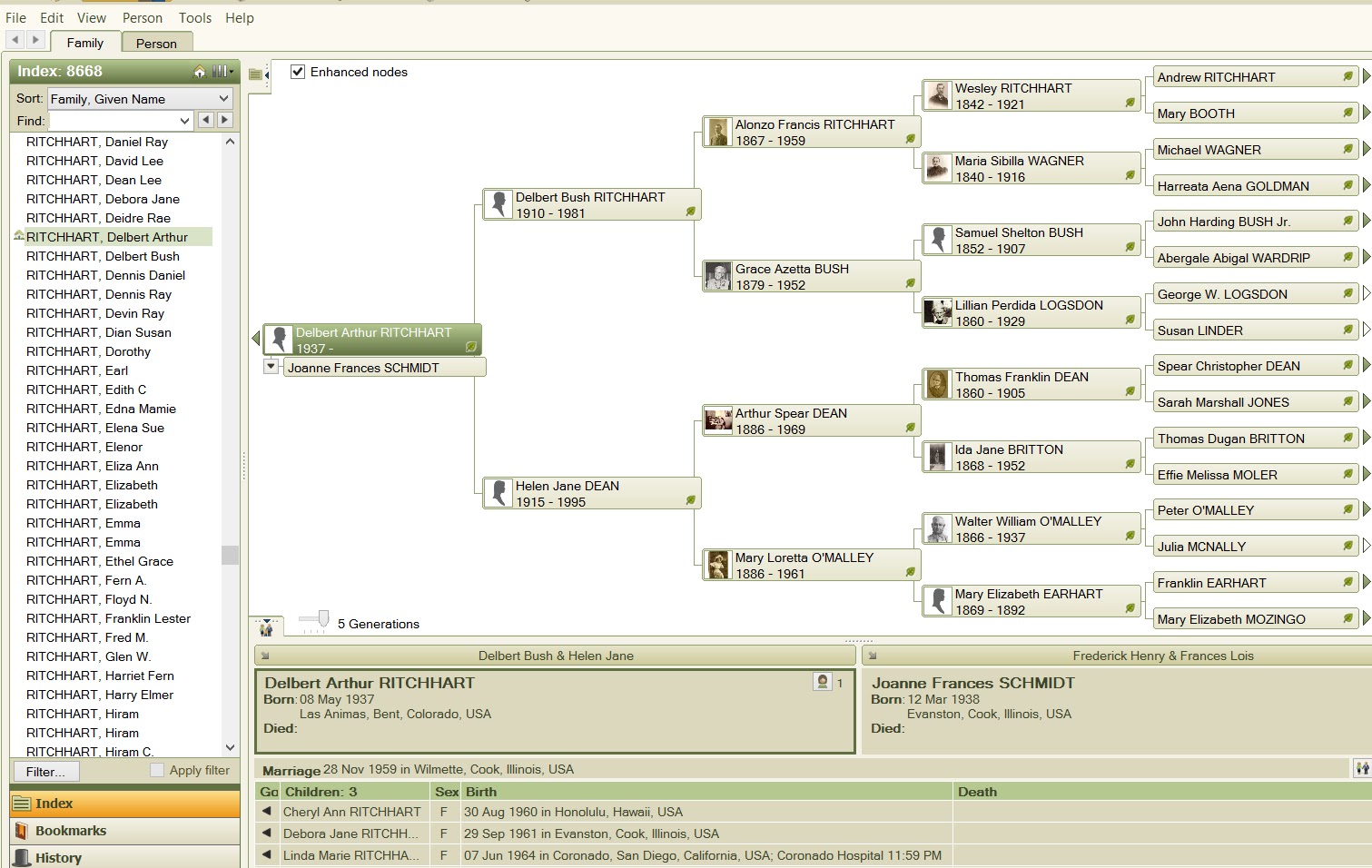

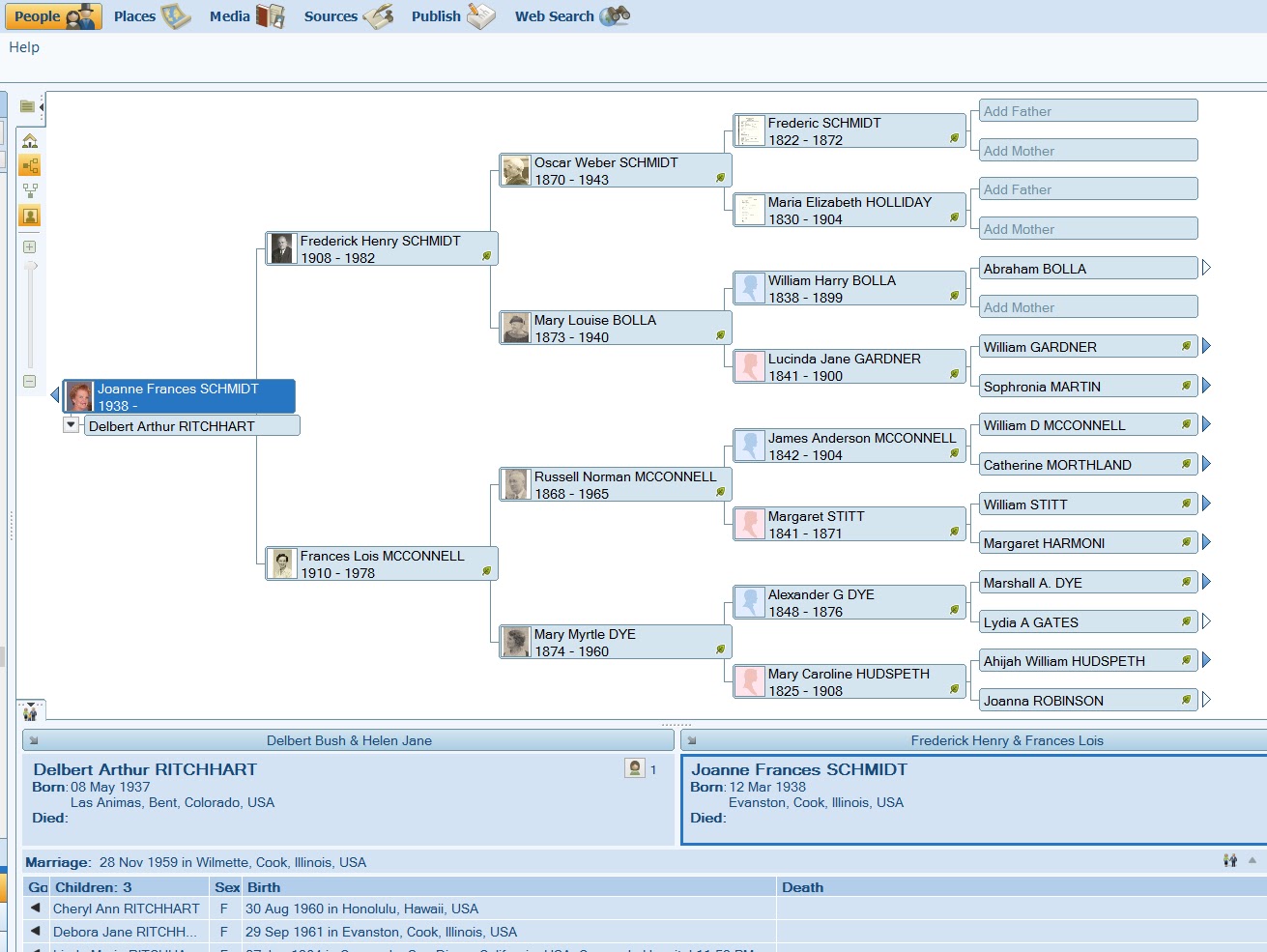


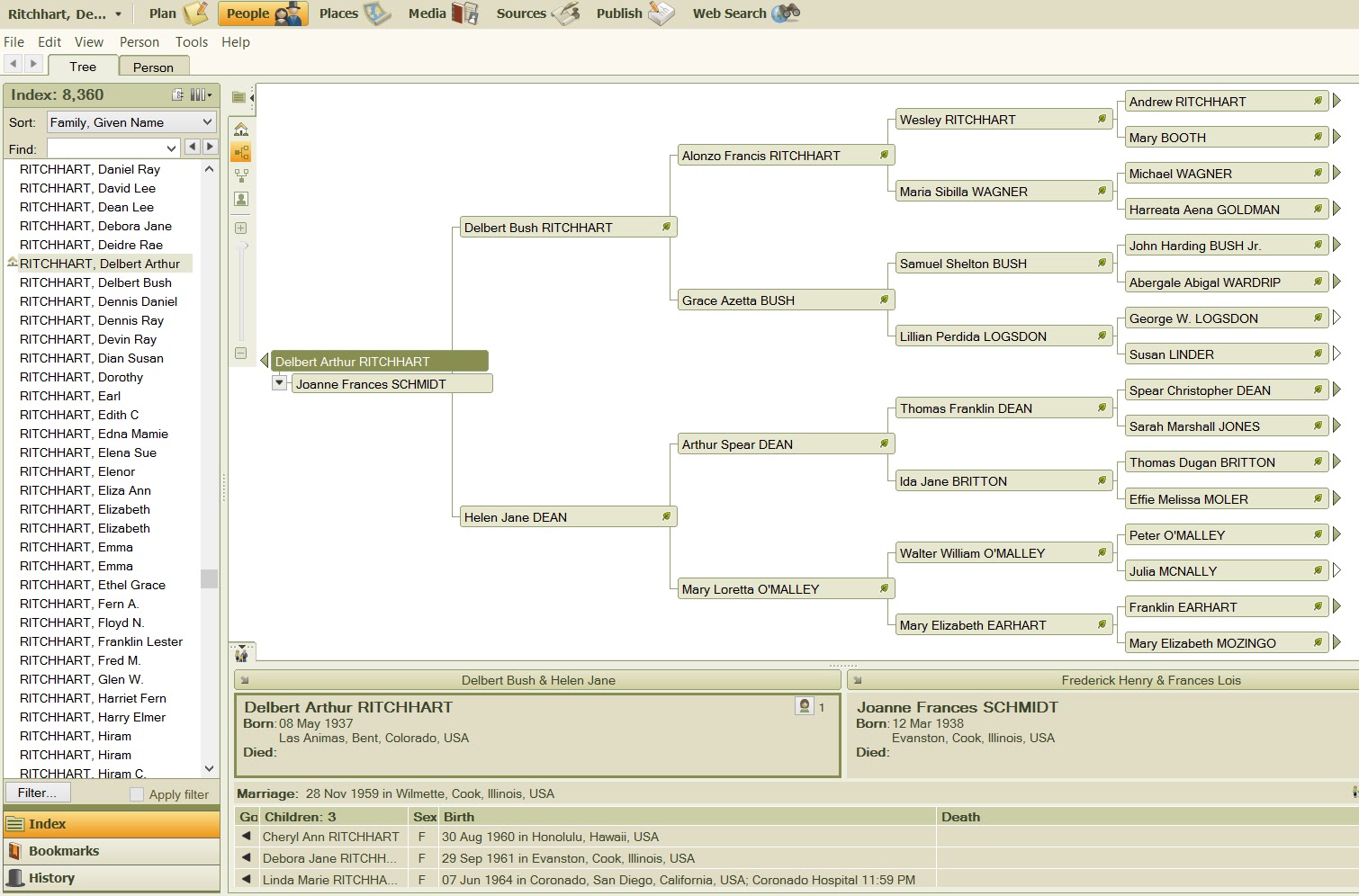
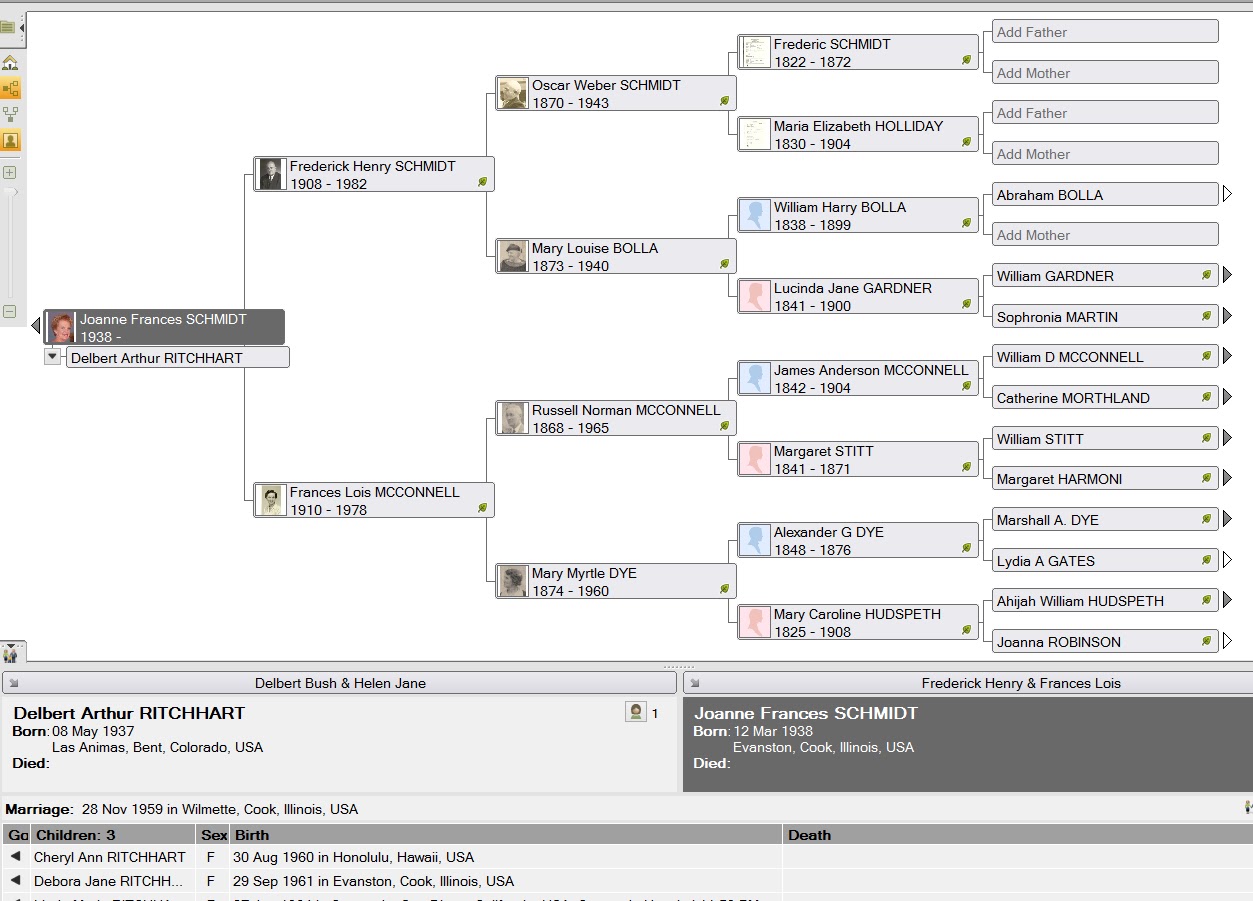
No comments:
Post a Comment